Atualizado em: 12 de fevereiro de 2025
Nesta página do Docker Hub tem várias informações a cerca das imagens oficiais do WordPress no Docker.
Segundo este tutorial, o WordPress é executado usando um conteiner Docker, o que deixa a instalação bem simples e rapidamente você tem o serviço funcionando.
Se você não sabe o que é Docker, recomendo começar lendo os links desta página. É um longo caminho, mas vale a pena conhecer essa tecnologia.
http://blog.aeciopires.com/palestra-transportando-as-aplicacoes-entre-varios-ambientes-com-docker/
http://blog.aeciopires.com/primeiros-passos-com-docker/
Também dou curso de Docker: http://blog.aeciopires.com/curso-docker
Abaixo tem o tutorial customizado para iniciar o conteiner WordPress e MySQL persistindo os dados.
1) Crie o diretório de dados do MySQL.
sudo mkdir -p /docker/mysql/wordpress/data
2) Inicie o conteiner docker do MySQL com o banco de dados para o WordPress.
docker run -d --name mysql-wordpress \
-p 3306:3306 \
-v /docker/mysql/wordpress/data:/var/lib/mysql \
-e MYSQL_ROOT_PASSWORD=secret \
-e MYSQL_DATABASE=wordpress \
-e MYSQL_USER=wordpress \
-e MYSQL_PASSWORD=wordpress \
mysql:8.4 --mysql_native_password
3) Inicie o conteiner docker do WordPress acessando o banco de dados criado no MySQL.
docker run -d --name wordpress \ -p 80:80 \ -e WORDPRESS_DB_HOST="IP-DOCKER-HOST:3306" \ -e WORDPRESS_DB_USER="wordpress" \ -e WORDPRESS_DB_PASSWORD="wordpress" \ -e WORDPRESS_DB_NAME="wordpress" \ wordpress:6.7
4) O log pode ser visualizado com os comandos abaixo.
docker logs wordpress docker logs mysql-wordpress
5) Acesse o WordPress na URL http://IP-Servidor (com HTTP).
6) Se quiser parar o conteiner, é só executar o comando abaixo.
docker stop wordpress docker stop mysql-wordpress
7) Para iniciá-lo novamente, execute o comando abaixo.
docker start mysql-wordpress docker start wordpress
Mais informações sobre o WordPress e como configurá-lo, acesse os links abaixo.
docker exec mysql-wordpress sh -c 'exec mysqldump wordpress -uroot -p"secret"' > /home/wordpress.sql
docker exec -i -t mysql-wordpress /bin/bash root@4f39b60a2dde:/# mysql -u root -p Enter password: mysql> drop database wordpress; mysql> create database wordpress; mysql> quit root@4f39b60a2dde:/# exit
Restaure o dump no banco novo.
docker stop wordpress docker exec -i mysql-wordpress /usr/bin/mysql -uroot -psecret --database=wordpress < /home/wordpress.sql docker start wordpress ou docker stop wordpress cat /home/wordpress.sql | docker exec mysql-wordpress sh -c 'exec /usr/bin/mysql -u root --password="secret" wordpress' docker start wordpress

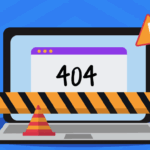



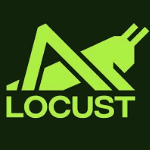
Deixe um comentário